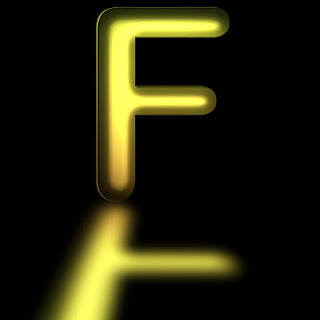Alayne Felix
RAINBOW
Step 1- Choose a new (width=7in x height=5in) RGB document.
Step 2- Click the Horizontal Type Tool and use the following settings:
Font- LilyUPC /BoldFont Size- 270 pt
Step 3- Type out the word TEXT, in a red foreground color, and visually center it by using the move tool.
Step 4-Flatten your image by clicking CTRL E. Select the magic wand tool (make sure the “add selection” box is highlighted, and select all letters.)
Step 5- Click SELECT-MODIFY-EXPAND
Step 6- Expand your text 4 pixels.
Step 7- Making sure your foreground color is still red, fill your selection by clicking ALT BACKSPACE.
Your new image should look like this:
Step 9- Contract your image by 3 pixels
Step 10- Fill your selection with orange by selecting the color ORANGE and clicking ALT BASCKSPACE.
Your new image should look like this:
Step 11- Repeat step 9 and fill your selection with YELLOW.
Your new image should look like this:
Step 12- Repeat step 9 and fill your selection with GREEN.
Your new image should look like this:
Step 13- Repeat step 9 and fill your selection with BLUE.
Your new image should look like this:
Step 14- Repeat step 9 and fill your selection with INDIGO.
Your new image should look like this:
Step 15- Repeat step 9 and fill your selection with VIOLET.
Your new image should look like this:
Step 16- DESELECT YOUR IMAGE by clicking CTRL D.